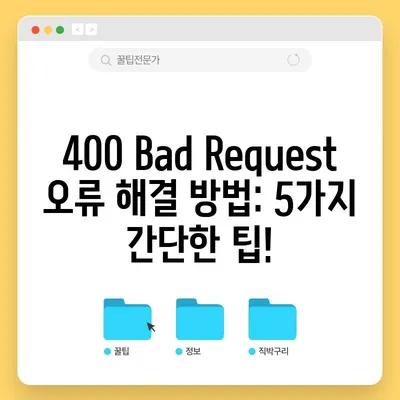400 Bad Request 오류 해결 방법 깔끔정리
400 Bad Request 오류의 해결 방법에 대해 상세히 설명합니다. 웹브라우저에서 발생하는 이 오류를 간단히 해결할 수 있는 방법을 알아보세요.
시작하며
온라인에서 정보 검색을 하다 보면, 특정 사이트에 접속할 때 400 Bad Request라는 오류 메시지를 볼 수 있습니다. 이 오류는 사용자에게 불편함을 주고, 종종 사용자들이 자신의 컴퓨터에 심각한 문제가 발생한 것이라고 생각하게 만듭니다. 하지만 이러한 걱정을 할 필요는 없습니다. 400 Bad Request 오류는 대개 웹브라우저의 캐시, 쿠키 또는 기타 임시 파일이 쌓여 발생합니다. 인터넷 사용 중 쌓이는 이러한 정보들은 웹사이트의 로딩 과정에서 오류를 일으킬 수 있으며, 이를 적절히 관리하면 손쉽게 문제를 해결할 수 있습니다.
한편, 오류를 처음 접하는 사용자는 이 오류가 발생하는 이유와 해결 방법에 대해 궁금해 할 것입니다. 이 글에서는 400 Bad Request 오류에 대한 자세한 설명과 함께, 이를 해결하기 위한 구체적인 절차를 다양한 웹브라우저를 기준으로 설명할 것입니다. 특히 구글 크롬과 마이크로소프트 엣지를 예로 들어, 오류 해결 과정을 단계별로 안내하겠습니다.
| 웹브라우저 | 오류 설명 | 해결 방법 |
|---|---|---|
| Chrome | 쿠키, 캐시 문제 | 설정 > 개인정보 보호 > 기록 삭제 |
| Edge | 쿠키, 사이트 데이터 문제 | 설정 > 쿠키 및 사이트 권한 |
💡 농협 이체확인증 발급 방법을 알아보세요! 💡
400 Bad Request 오류 해결 방법
1. 웹 브라우저 캐시 및 쿠키 삭제하기
400 Bad Request 오류를 해결하기 위해 가장 먼저 고려해야 할 사항은 웹브라우저에 저장된 캐시와 쿠키를 삭제하는 것입니다. 예를 들어, 구글 크롬을 사용할 경우, 다음 단계를 따르면 됩니다:
-
크롬 우측 상단 점 세 개 메뉴 클릭: 브라우저의 오른쪽 상단에 위치한 점 세 개 아이콘을 클릭하여 도구 메뉴를 엽니다.
-
설정 클릭하기: 메뉴에서 설정 항목을 선택합니다. 여기서 웹브라우저의 다양한 설정을 조정할 수 있습니다.
-
개인정보 보호 및 보안으로 이동: 왼쪽 메뉴에서 개인정보 보호 및 보안 항목을 클릭합니다.
-
인터넷 사용 기록 삭제 메뉴 선택: 해당 항목에서 인터넷 사용 기록 삭제 옵션을 클릭합니다.
-
전체 항목 선택 및 삭제 클릭: 열리는 창에서 기간을 전체 기간으로 선택하고, 삭제할 항목들을 모두 체크한 후 인터넷 사용 기록 삭제 버튼을 클릭합니다.
이렇게 간단한 과정을 통해 400 Bad Request 오류를 해결할 수 있습니다. 이는 크롬 뿐만 아니라 대부분의 웹브라우저에 적용 가능하며, 엣지와 같은 다른 브라우저에서도 유사한 방식으로 진행됩니다.
| 단계 | 세부 설명 |
|---|---|
| 1 | 크롬 우측 상단 점 메뉴 클릭 |
| 2 | 설정에서 개인정보 보호 및 보안 선택 |
| 3 | 인터넷 사용 기록 삭제 선택 |
| 4 | 전체 기간으로 설정 후 모든 항목 체크 |
2. 서버 측 문제 확인하기
만약 브라우저에서 캐시와 쿠키를 삭제한 후에도 여전히 400 Bad Request 오류가 발생한다면, 문제는 클라이언트 단을 넘어서 서버에 있을 가능성이 있습니다. 이 경우에는 서버 관리자에게 문의하거나, 웹사이트의 고객 지원 센터에 연락하여 상황을 설명해야 합니다. 서버에서 잘못된 요청을 처리하는 데 오류가 발생할 수 있으며, 이는 사용자가 직접 해결할 수 없는 부분입니다.
예를 들어, 웹사이트 URL에 오타가 포함되어 있을 경우에도 400 Bad Request 오류가 발생할 수 있습니다. 이는 사용자가 입력한 URL이 웹사이트의 요구 사항과 맞지 않아 발생합니다. 불필요한 문자가 포함되었거나, 페이지가 삭제된 경우에도 이 오류가 발생할 수 있습니다. 사용자가 도메인을 확인하고 정확한 주소를 입력하는 것이 중요합니다.
| 요소 | 설명 |
|---|---|
| URL 확인 | 오타가 없는 URL 입력 확인 |
| 서버 상태 | 웹사이트 관리에게 문의하여 문제 해결 요청 |
| 브라우저 캐시 | 확인 후 가능하면 다시 시도 |
💡 애드센스 광고 오류를 해결하는 팁을 지금 바로 알아보세요! 💡
마치며
이번 글에서는 웹브라우저에서 자주 발생하는 400 Bad Request 오류에 대한 이유와 그 해결 방법에 대해 깊이 있는 설명을 드렸습니다. 이 오류는 사용자의 잘못된 조작이나 브라우저에 쌓인 불필요한 파일로 인해 발생할 수 있으며, 다행히도 간단한 조치만으로 쉽게 해결할 수 있습니다.
정기적으로 웹브라우저의 캐시와 쿠키를 관리해 주는 것이 좋으며, 이를 통해 웹 브라우저의 성능도 개선될 수 있습니다. 종종 이러한 문제로 인해 불필요한 스트레스를 받는 경우가 많지만, 본 글에서 제시된 해결 방법을 참고하여 문제가 발생했을 때 좀 더 차분하고 효과적으로 대처하시길 바랍니다.
400 Bad Request 오류는 사소한 문제일 수 있지만, 이를 해결한 후 다시 원활하게 웹서핑을 즐길 수 있는 기회를 만들 수 있습니다. 그럼 도움이 되셨길 바랍니다!
💡 크롬 오류를 해결하는 간단한 팁을 지금 바로 확인해 보세요! 💡
자주 묻는 질문과 답변
💡 카카오톡 PC 버전에서의 문제를 해결하는 방법을 알아보세요. 💡
Q1: 400 Bad Request 오류란 무엇인가요?
400 Bad Request 오류는 클라이언트의 요청이 서버에서 처리할 수 없을 때 발생하는 HTTP 상태 코드입니다. 이는 주로 URL 오류, 잘못된 요청 형식 또는 브라우저의 캐시 문제로 인해 발생합니다.
Q2: 어떻게 400 Bad Request 오류를 해결할 수 있나요?
주로 캐시와 쿠키를 삭제함으로써 해결할 수 있으며, 웹사이트 주소가 올바른지 확인하는 것도 중요합니다. 필요한 경우 웹사이트의 고객 지원에 문의하여 서버 측 문제를 확인할 수 있습니다.
Q3: 웹브라우저의 캐시와 쿠키를 어떻게 삭제하나요?
각 웹브라우저의 설정에 들어가 개인정보 또는 보안 섹션에서 인터넷 사용 기록 삭제 옵션을 선택하면 됩니다.
Q4: 정기적으로 캐시 및 쿠키를 삭제해야 하나요?
네, 정기적으로 삭제하는 것이 좋습니다. 이를 통해 브라우저의 성능이 유지되고, 오류 발생 가능성이 줄어듭니다.
Q5: 400 Bad Request 외에 다른 HTTP 오류도 있나요?
네, 다양한 HTTP 오류 코드가 있습니다. 예를 들어, 404 Not Found, 500 Internal Server Error 등의 오류가 일반적입니다. 각각의 의미와 해결 방법이 다르므로 상황에 맞게 대응해야 합니다.
400 Bad Request 오류 해결 방법: 5가지 간단한 팁!
400 Bad Request 오류 해결 방법: 5가지 간단한 팁!
400 Bad Request 오류 해결 방법: 5가지 간단한 팁!